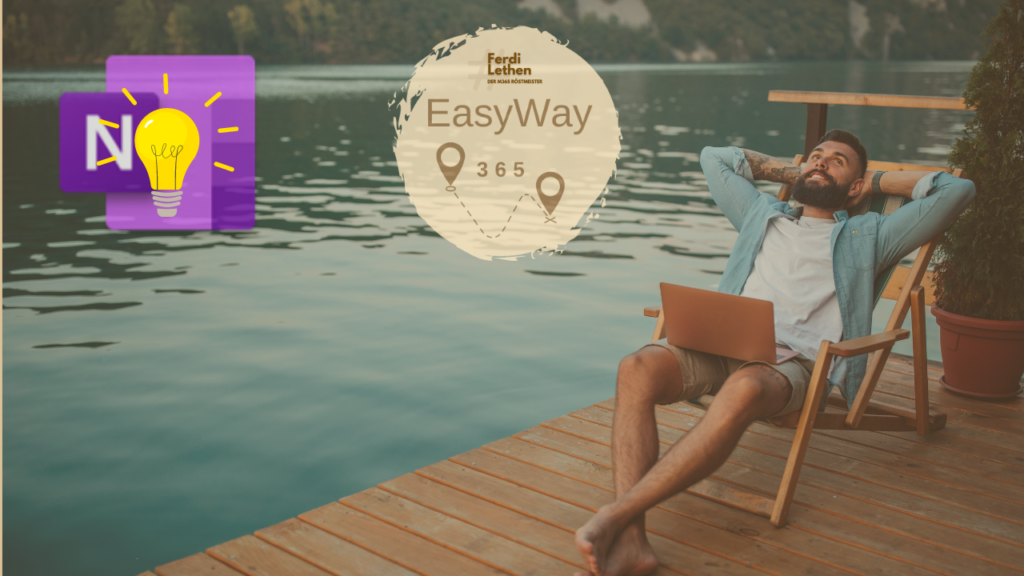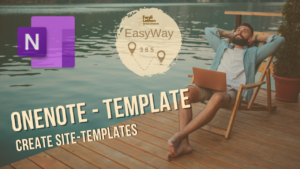
Digitization is advancing and advancing every day. In the process, companies and people are trying to digitize as much as possible. Because when something is digitized, we come back to the content from many places and it feels like nothing is lost.
Many people still have a piece of paper on their desk, kitchen table or living room. We are used to taking notes during a phone call, for example. Notes that are then written on a piece of paper and eventually find their way into the trash can.
OnNote is a cloud-based note-taking and document-sharing platform created by Microsoft. It allows users to store and organize notes, files, and other documents in one place. It also provides collaboration features, allowing users to share their documents with others and work on them together. OneNote is a kind of notebook that can be accessed from a cell phone, laptop or tablet.
Did you know:
OneNote is already installed on every device with the Windows operating system and is directly available.
Every blog post that is prepared looks identical in layout. So I find my way easily and structure my activities. It goes feeling better to the hand.
Imagine you look in a recipe book or even write one yourself. Usually the ingredients are in the upper part and often there is a picture of the dish. In the lower section are then the individual steps for the preparation. It is always built the same. OK sometimes the picture of the dish is left and sometimes right, but always in the upper half. Now you have a book where it is wildly mixed up. Sometimes the preparation is at the top left, sometimes at the bottom left, sometimes in the middle and sometimes at the top right. It is similar with the ingredients. Would you get along with it quickly and have fun with it? Not me, for me it would be the first book that would be sorted out.
In my first steps with OneNote I went and created a page with appropriate layouting. To make my pages look the same in the blog post topic, for example, I took the page I created and copied it over and over using the copy function. In a way it was a bit tedious, but it brought the desired success.
Therefore, it is even more important to know the range of functions of each application in the Microsoft area, because in OneNote there is the Page Templates function. It is not only a hodgepodge of templates, but it is possible to create your own templates and integrate them into the page templates.
The structure of a OneNote consists of the respective sections and within the sections of so-called pages. In OneNote there is only the chance to define pages as templates. Either you have a page that should be saved as a template or you create a new page by clicking the button “Add page”.
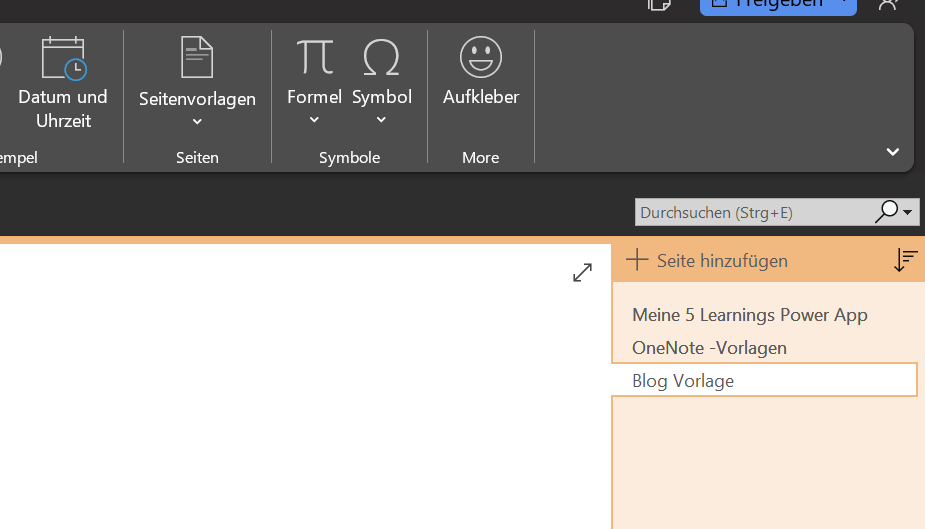
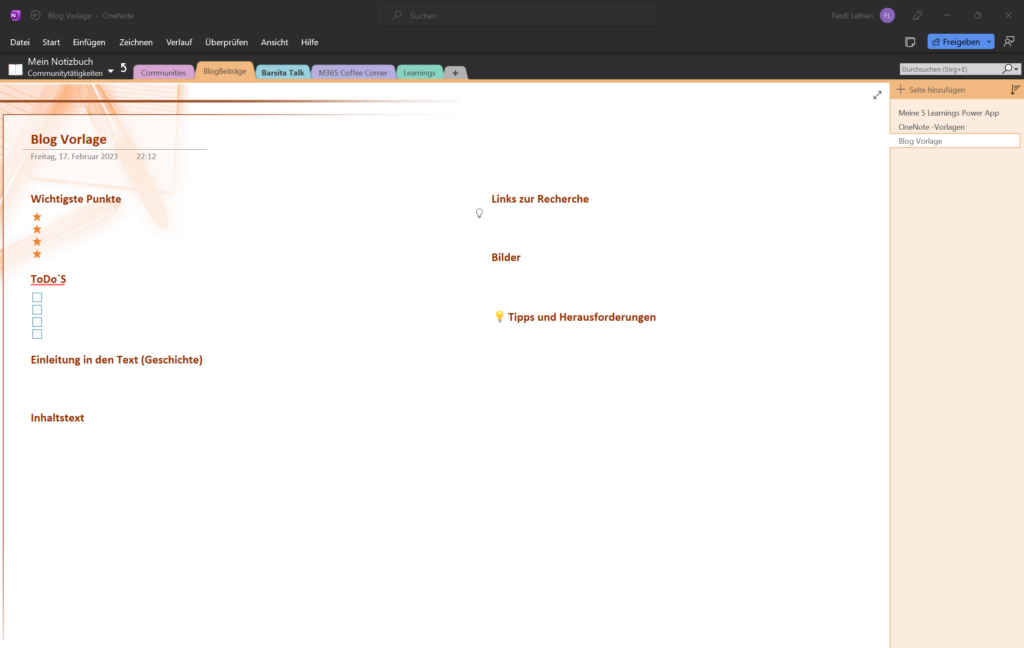
The newly created page is white and empty after creation, as long as no layout has been created as default. How to define a page template as default, I will explain in the further course of the blog post. Now it is time to design the page according to the wishes and the topic.
For my blog posts I have built two areas. In the left area a heading for the title and below it text. In the template is for the optics an example in it. On the right side are headings for the individual points
Research links
images
Tips and tricks
Already my template is ready and serves the purpose of preparing blog posts.The page can be designed as you like, for example with task templates, backgrounds and much more. OneNote offers a lot of possibilities out of the box.
In the top menu, under the menu item Insert, you will find the Page Templates (quite far to the right). Clicking on the menu item opens a flyout on the right with the respective possible page templates.
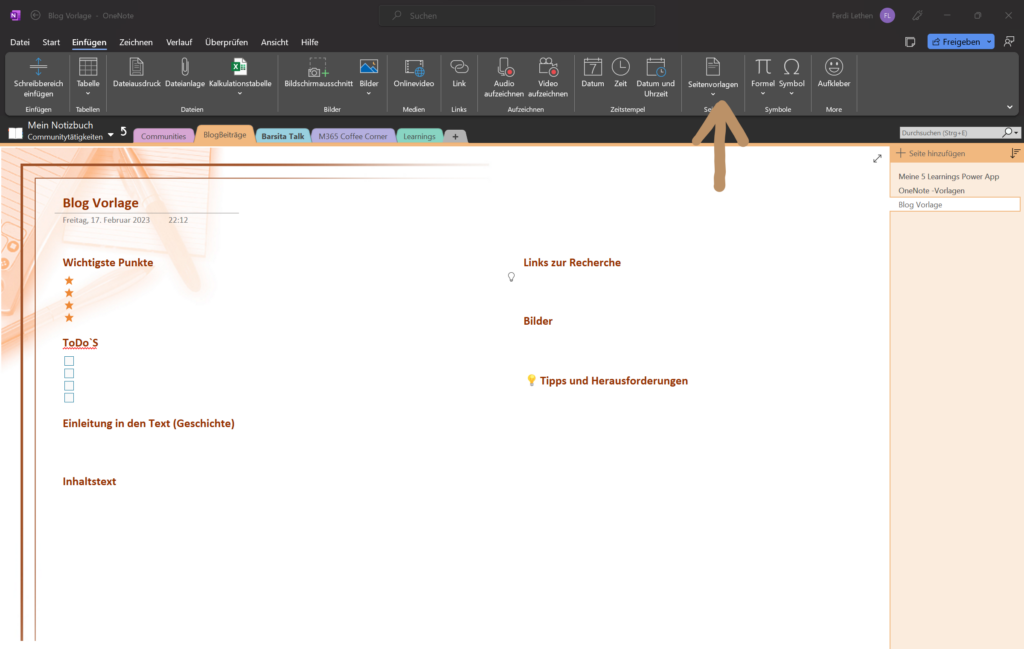
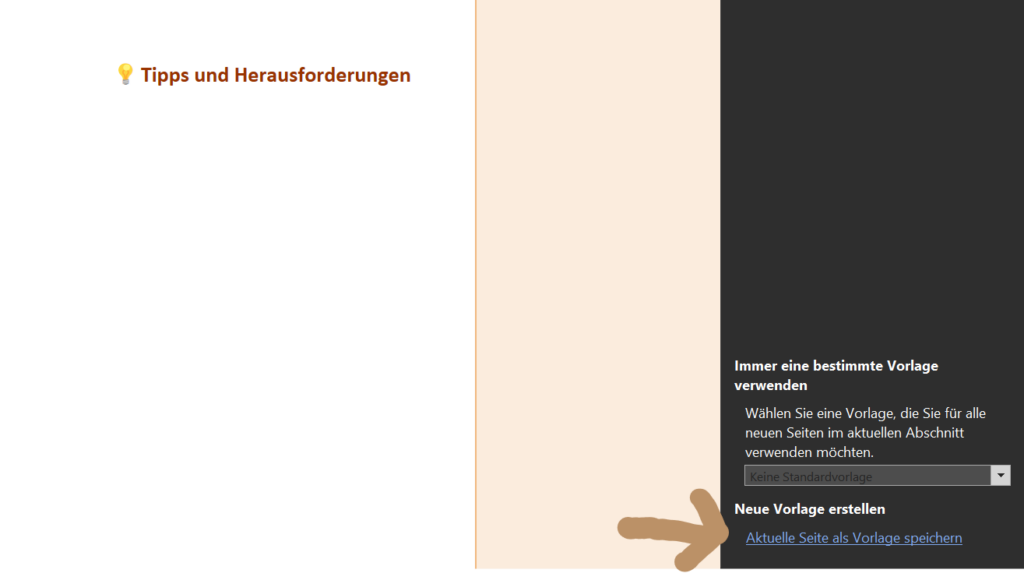
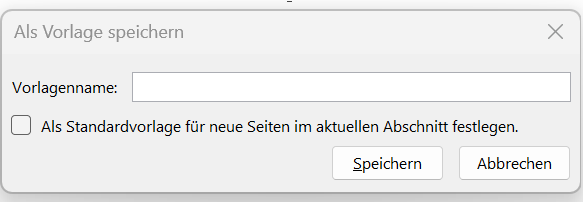
At the bottom of the flyout is the possibility to define a page as a template. With a click on “Save current page as template” the currently called page will be inserted into the templates. Clicking opens a pop-up that asks for a name for the template.
Defining it as a default for the section only makes sense if the template is always needed for the section. This means for all pages of the section. It does not mean that you can not make further adjustments and formatting after creation, but only that the start of the page is identical.
With confirmation of the attachment the template is created and can be used immediately in the whole notebook.